Let's Encrypt Zertifikat im Plesk Controlpanel einrichten
Folgende Anleitung zeigt Ihnen wie Sie im Plesk Controlpanel Ihres Webhostingabonnements ein kostenloses Let's Encrypt Zertifikat bestellen und einrichten können.
Ein SSL-Zertifikat benötigen Sie um die Verbindung zu Ihrer Webseite zu verschlüsseln. Die Internetbrowser der neuen Generation zeigen Webseiten ohne eine SSL-Verschlüsselung als unsicher an.
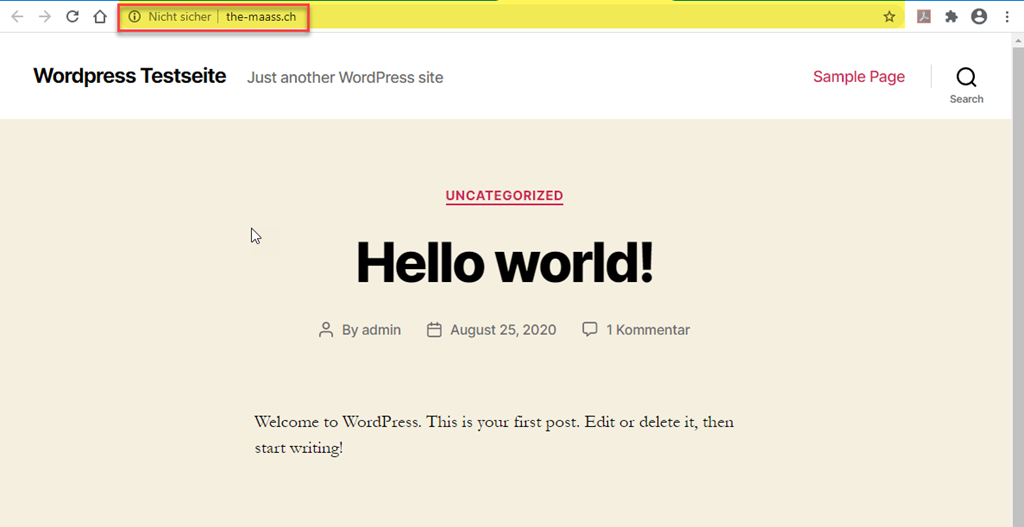
-
Um ein kostenloses Let's Enrypt Zertifikat einzurichten, melden Sie sich im Plesk Controlpanel Ihres Webhostings an -> Anleitung für die Anmeldung im Plesk Controlapanel
-
Wählen Sie im Menü Websites & Domains den Punkt Hosting-Einstellungen aus um zu prüfen, ob für Ihr Webhosting die Unterstützung für ein SSL-Zertifikat, aktiviert ist.

Aktivieren Sie die SSL/TLS-Unterstützung wenn diese nicht aktiviert sind
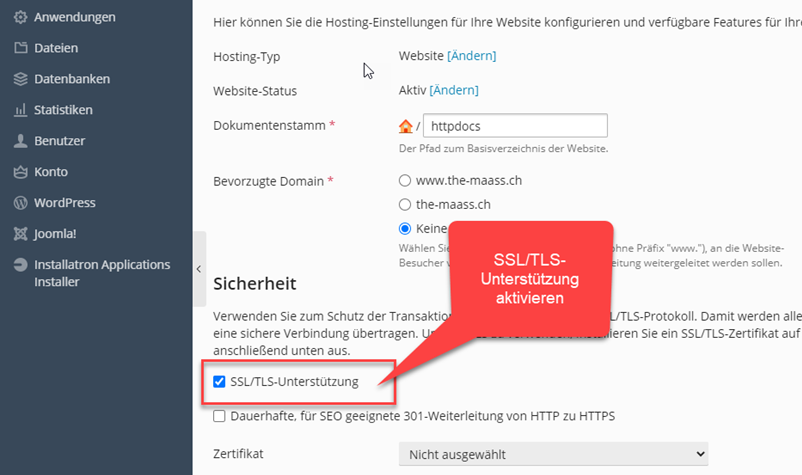
Wählen Sie aus der Übersicht den Punkt SSL/TLS-Zertifikate aus
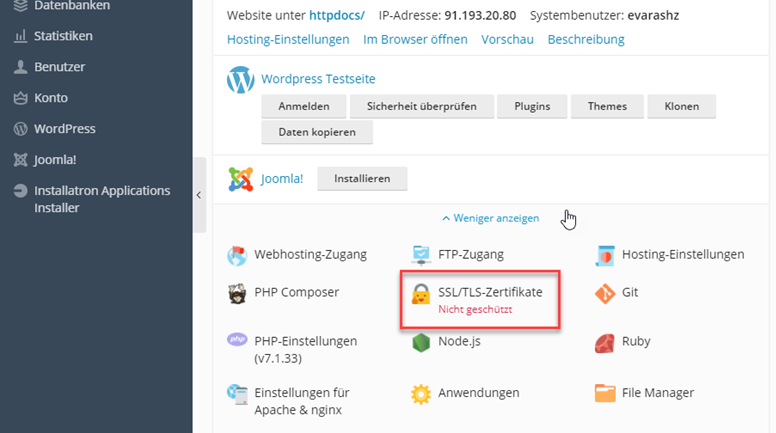
Starten Sie den Prozesses für die Bestellung des Zertifikates

Geben Sie eine gültige E-Mailadresse an. An diese E-Mailadresse werden Sie von Let's encrypt direkt informiert.
Wenn Sie Ihre Webseite mit und ohne www sowie weitere Subdomains mit einem SSL-Zertifikat schützen wollen, wählen Sie "Wildcard-Domain" aus.

Wichtiger Abschnitt
Damit das Let's Encrypt Zertifikat ausgestellt werden kann ist eine Validierung notwendig. Dazu muss in der DNS-Zone der Domain, für welche das Zertifikat ausgestellt werden soll, ein TXT-Record eingetragen werden der Ihnen angezeigt wird.
DNS-Zone wird über das Webhostingabonnement verwaltet
- In diesem Fall erfolgt der Eintrag in die DNS-Zone automatisch
Die DNS-Zone wird manuell oder bei einem anderen Anbieter verwaltet
- Tragen Sie den TXT-Record, gemäss den Angaben die Ihnen angezeigt werden, ein.
- Das Kostenlose Let's encrypt-Zertifikat wird alle 3 Monate automatisch erneuert. Sollte sich der TXT-Record ändern müssten Sie diesen in der DNS-Zone wieder anpassen.
Wichtiger Hinweis: Klicken Sie auf "Neu laden" erst wenn Sie den korrekten Eintrag des TXT-Records geprüft haben. Wie Sie dies prüfen können zeigt Ihnen die weiteren Schritte

DNS-Zone prüfen wenn die DNS-Zone über das Webhostingabonnement verwaltet wird
Wählen Sie dazu in der Übersicht den Punkt "DNS-Einstellungen"
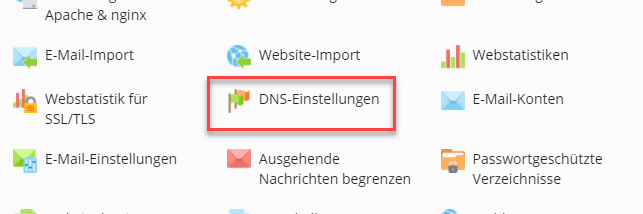

DNS-Zone prüfen wenn die DNS-Zone manuell oder über einen anderen Anbieter verwaltet wird
- Gehen Sie auf die Webseite mxtoolbox.com/SuperTool.aspx
- Wählen Sie aus der Auswahl den TXT Lookup aus
- Geben Sie den vollständigen _acme-challenge.DOMAINNAMEN aus dem blauen Textfeld der Controlpanels ein.
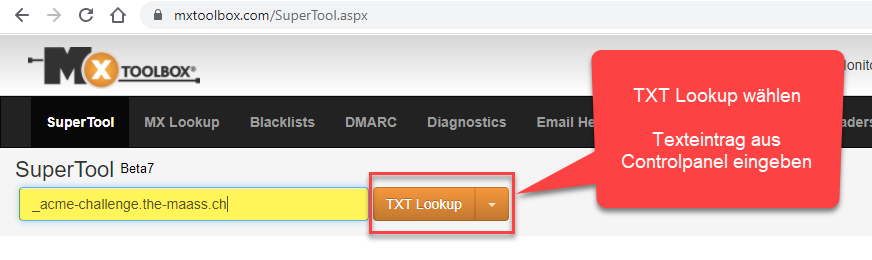
Wiederholen Sie die Prüfung so lange bis Sie eine positive Rückmeldung erhalten und DNS Record found mit dem korrekten TXT-Record angezeigt bekommen.
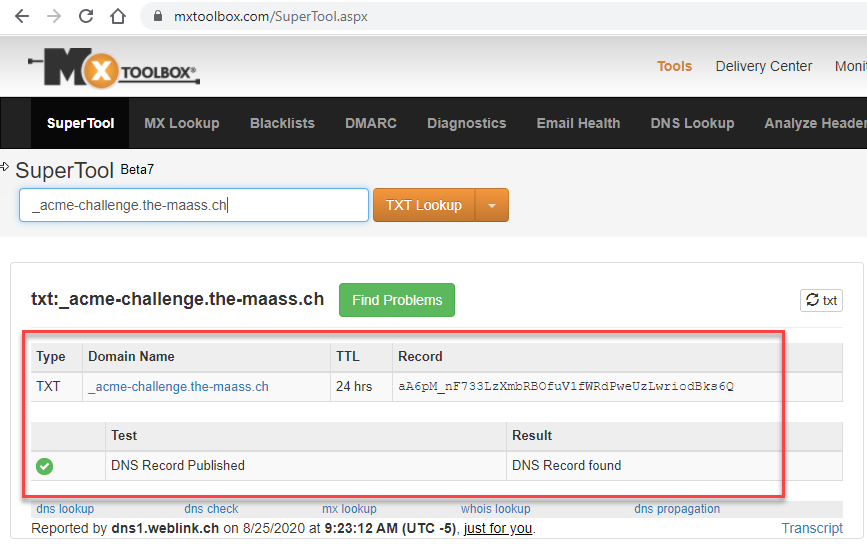
Klicken Sie nun im Controlpanel auf "Neu laden" um die Bestellung des Zertifikates abzuschliessen.

Sobald das Zertifikat ausgestellt und installiert wurde wird Ihnen der Status der geschützten Komponenten angezeigt.
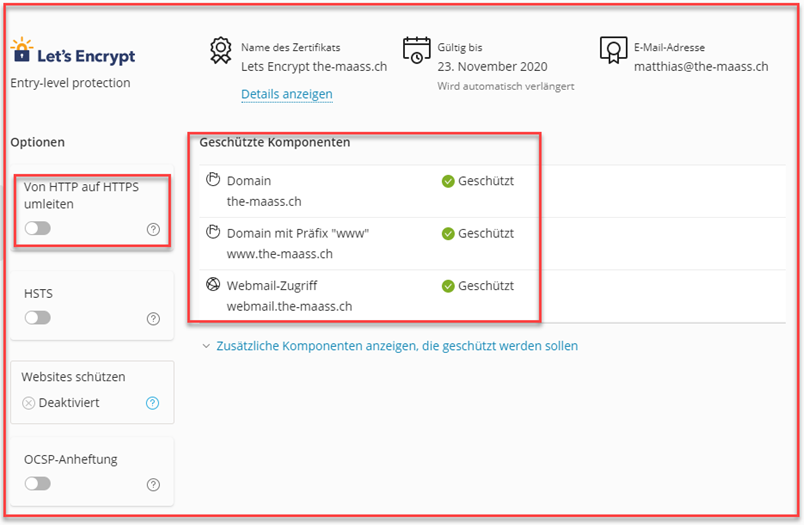
Beim Aufruf Ihrer Webseite wird die Verbindung nun, mittels des Schlosssymbols" als verschlüsselt angezeigt.
